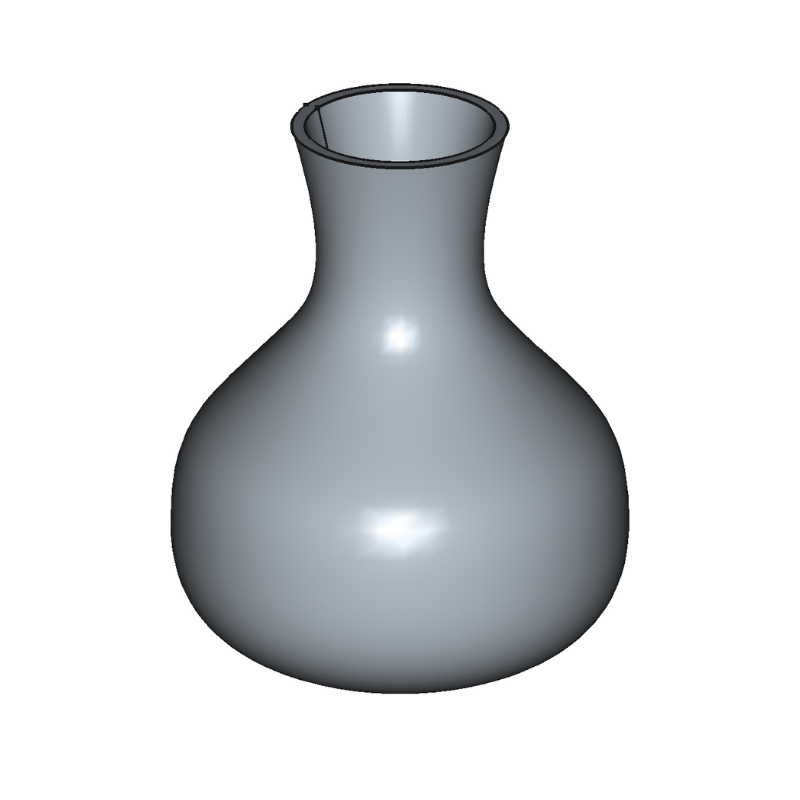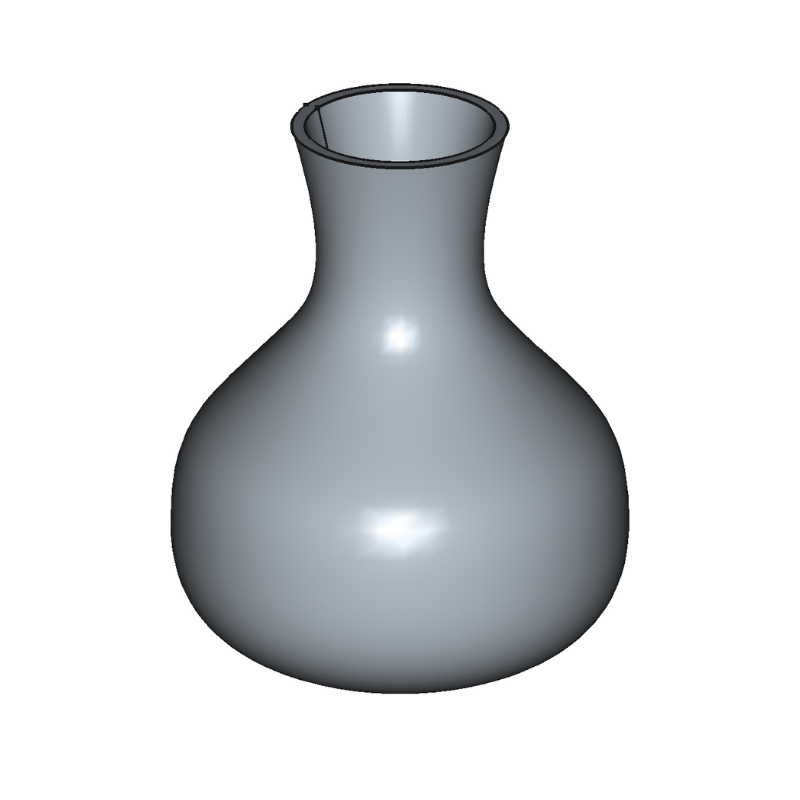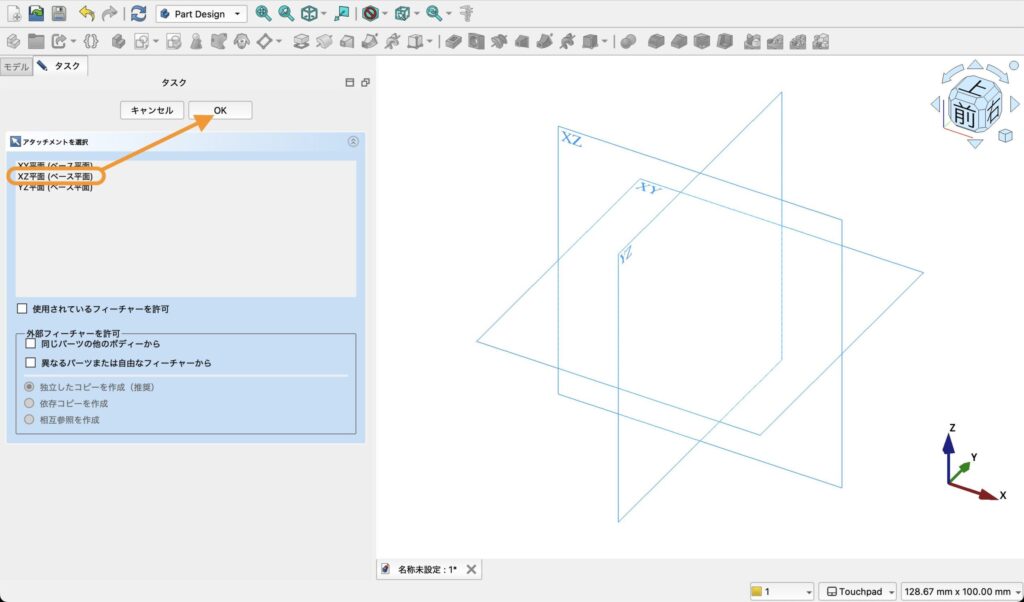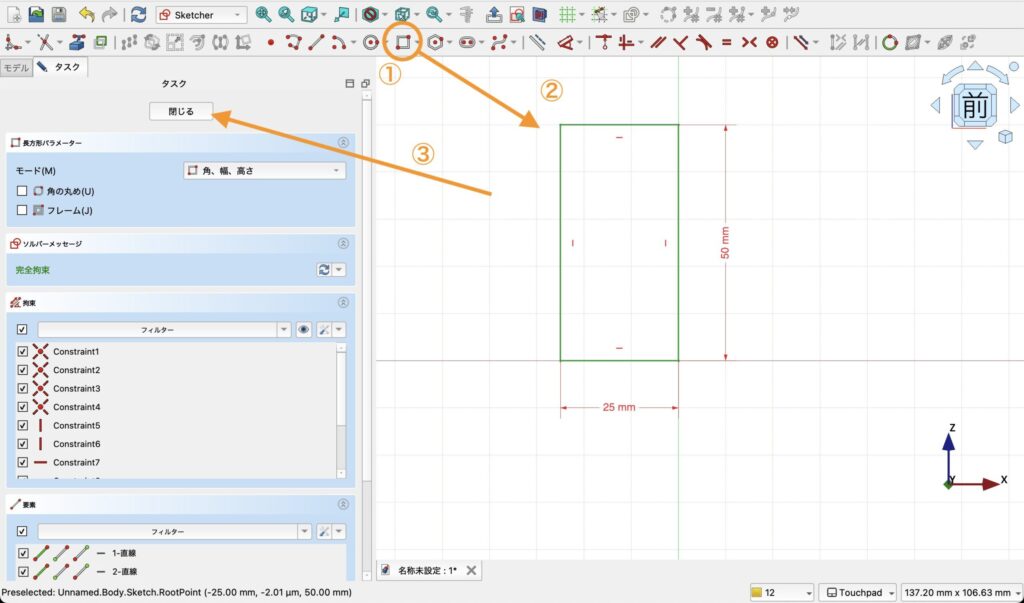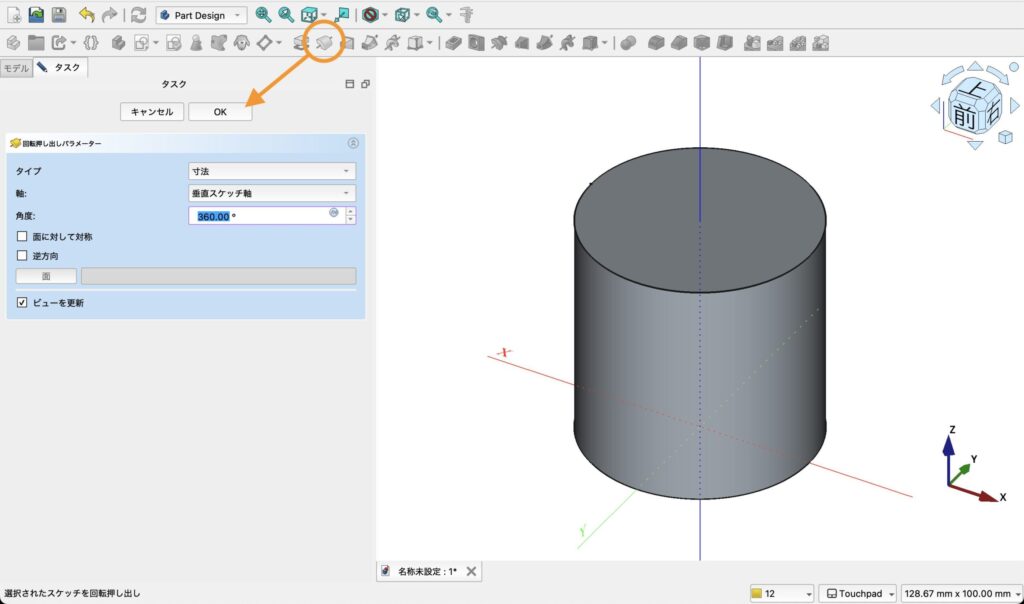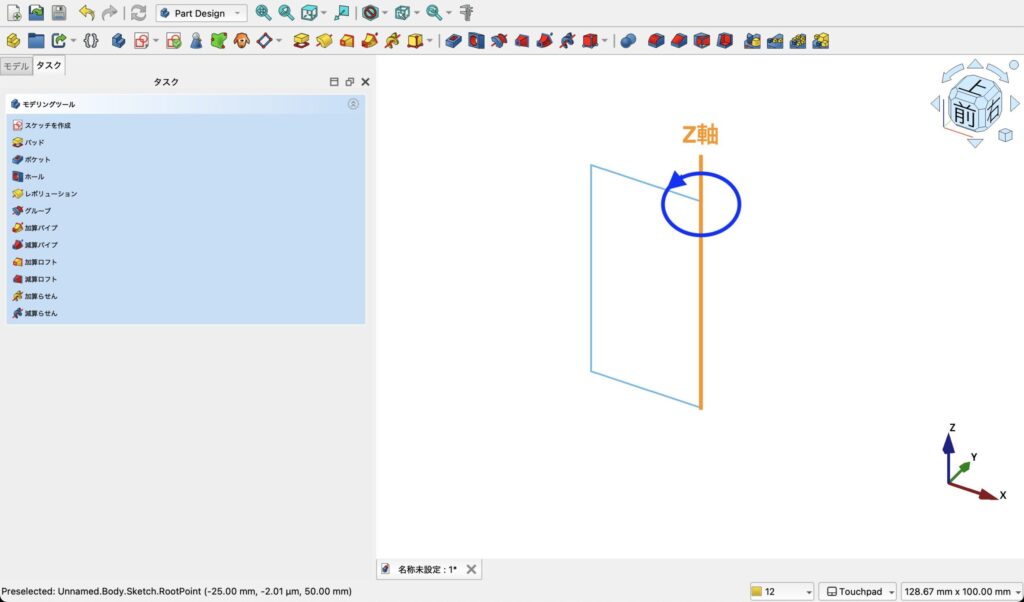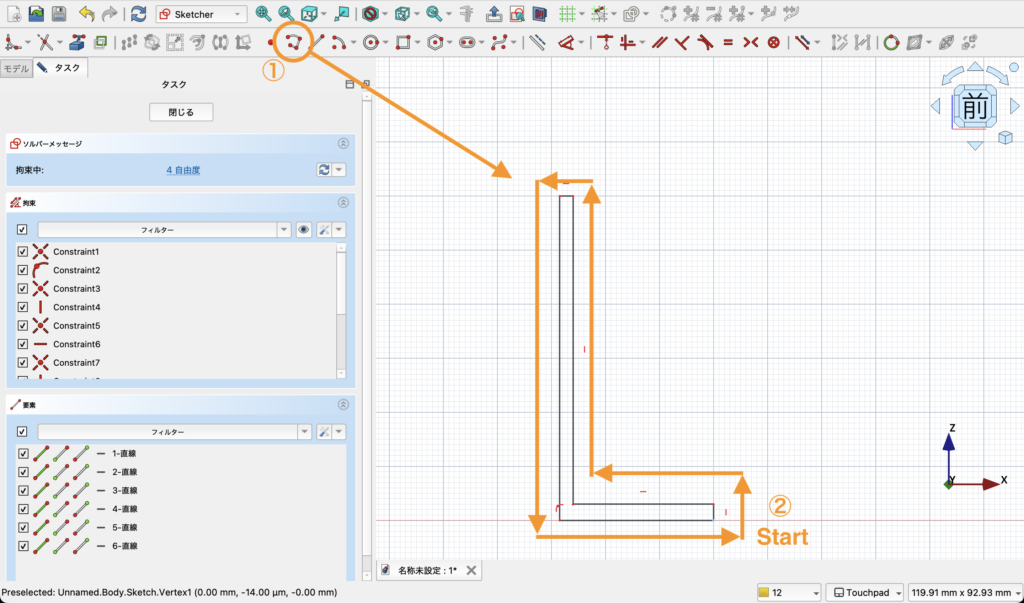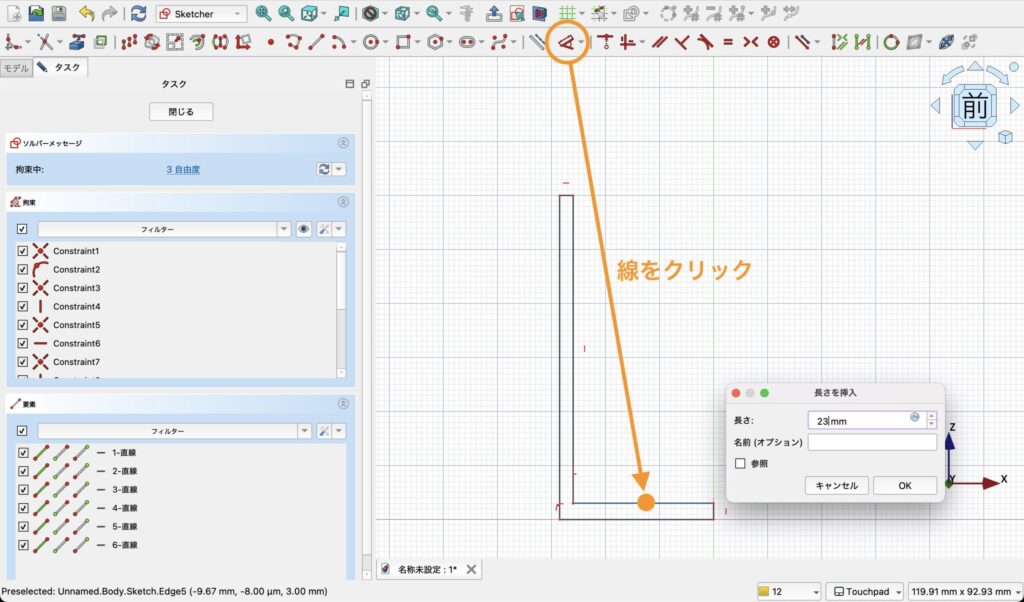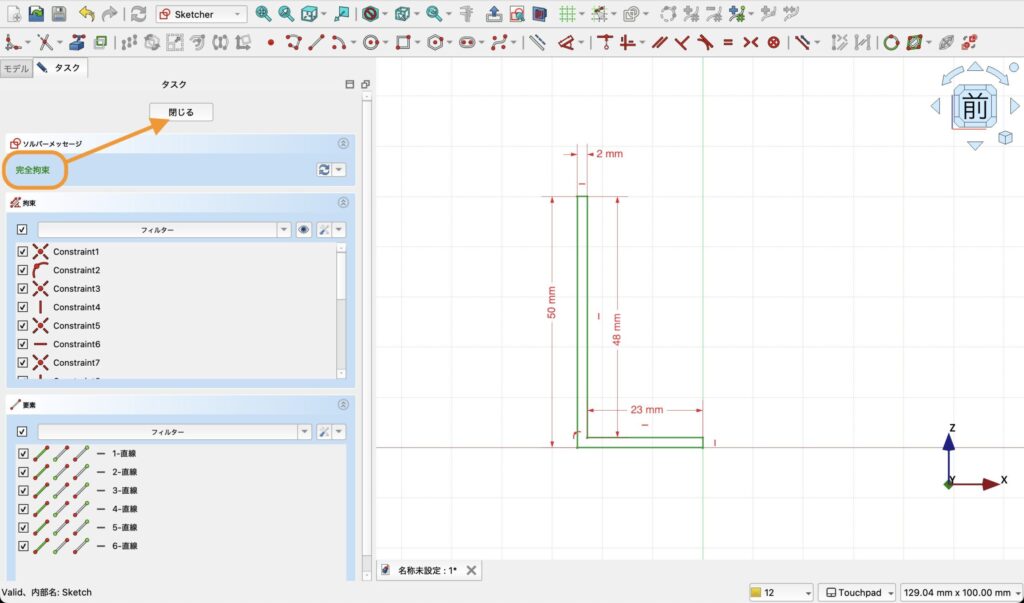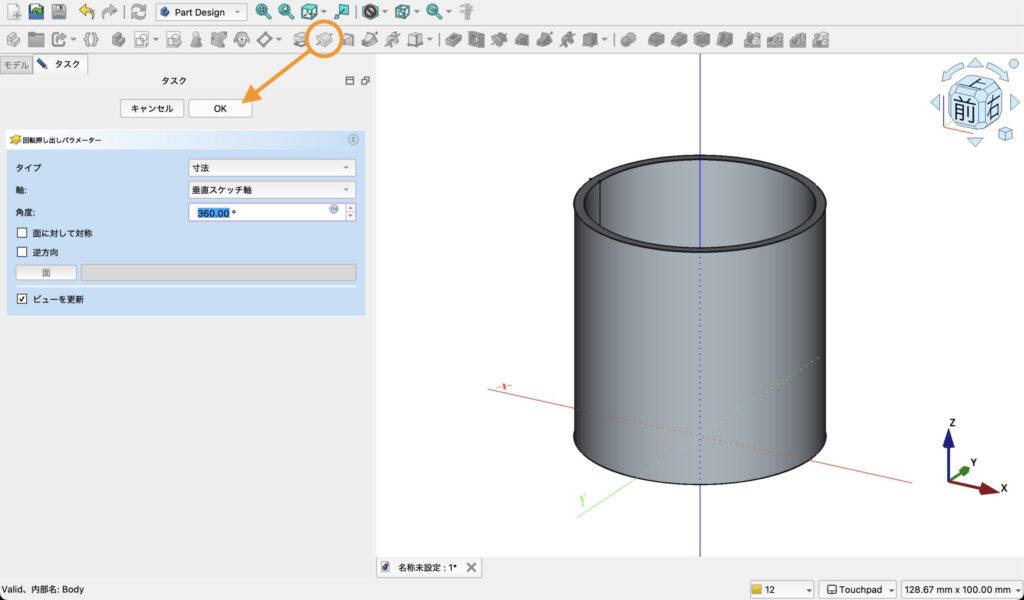FreeCAD モデリングの流れ
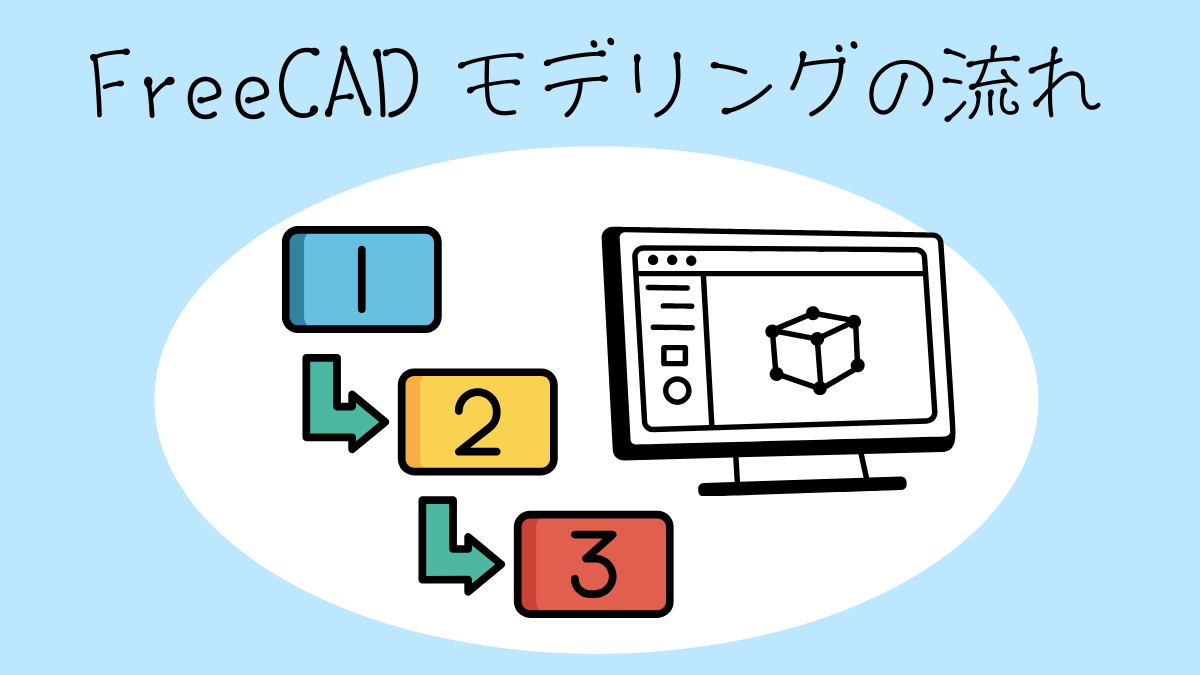
今回は、簡単なコップの作成を例にモデリングを行うときの大まかな流れについて説明します。
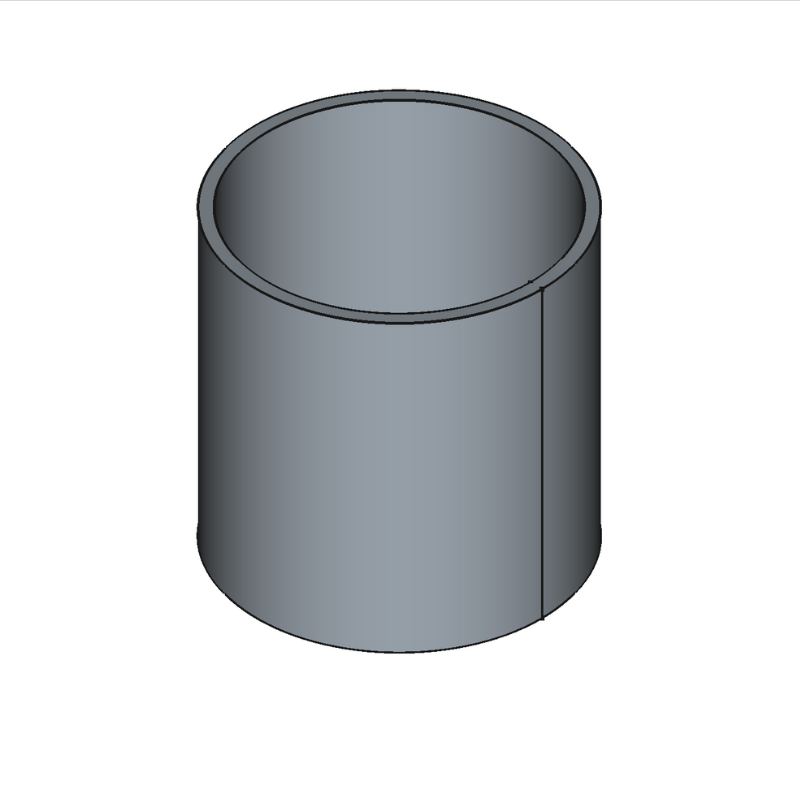
ワークベンチを選ぶ
ワークベンチは、FreeCADの中の「道具箱」みたいなものです。
たとえば、「図を描く道具箱」と「立体を作り出す道具箱」が別々にあるイメージ。
FreeCADでは、画面上部のドロップダウンメニュー(プルダウン)でワークベンチを選ぶと、ツールバーやメニューがそのワークベンチ専用のものに変わります。
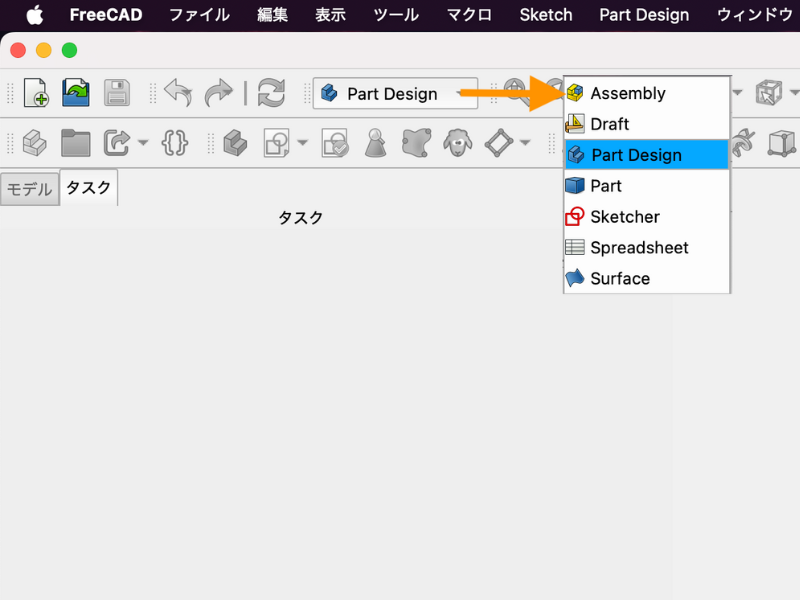

基本的なものは全部入っていますが、それ以外のことがしたい場合には追加のワークベンチ(アドオン)を、アドオンマネージャーからインストールすることができます。
モデリングでは、1つのワークベンチで完結するということはありません。
必ず2つ以上のワークベンチを組み合わせてモデリングすることを覚えておいてください。
主なワークベンチの紹介
Sketcher(スケッチャー)
平面に線や円、四角などの2Dの図(以後スケッチ)を描くことができます。これが3Dモデルの「設計図」になります。
精密なモデリングの基礎になるワークベンチです。
PartDesign(パートデザイン)
スケッチャーで作ったスケッチを元に、押し出し(Pad)やポケット(Pocket)などのツールなどで立体にします。
1つの部品を丁寧に細かく作るのに向いているワークベンチです。
他にも Draft(ドラフト)、Part(パート)などのワークベンチがありますがここでは割愛します。
FreeCAD を使い始める人は、Sketcher で図を描いて Part Design で立体化するという流れでモデリングをしていくことをおすすめします。
どの面から作るかを決める
モデリングは、完成形が同じものでもスケッチをどの面から描いていくかで作成の過程が変わってきます。
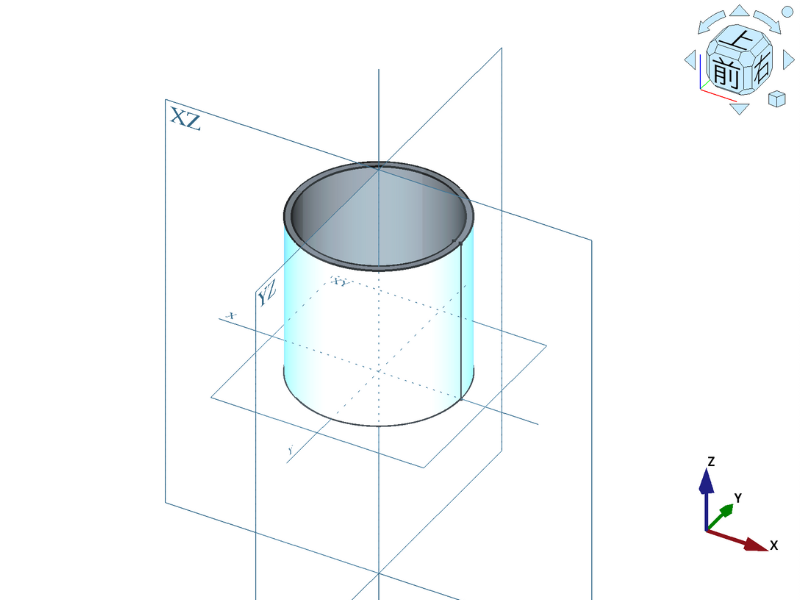
- XY平面・・・真上から見下ろした面
- XZ平面・・・正面から見た面
- YZ平面・・・右側方から見た面
何が正解かというのは無いので、「修正のしやすさ」や「手順がシンプル」かというのを考慮して作成していった方が良いと思います。
最初はピンとこないと思いますが、経験を積んでいけば自然と分かってくるようになるので安心してください。
それでは、ここからはコップを作っていきます。
コップを作る
3パターンのプロセスで作っていきますので、時間があればすべてのプロセスをお試しください。
初期設定では自動で「Part Design」が選択された状態で起動するのでそのまま「新規」→「スケッチを作成」アイコンをクリックします。
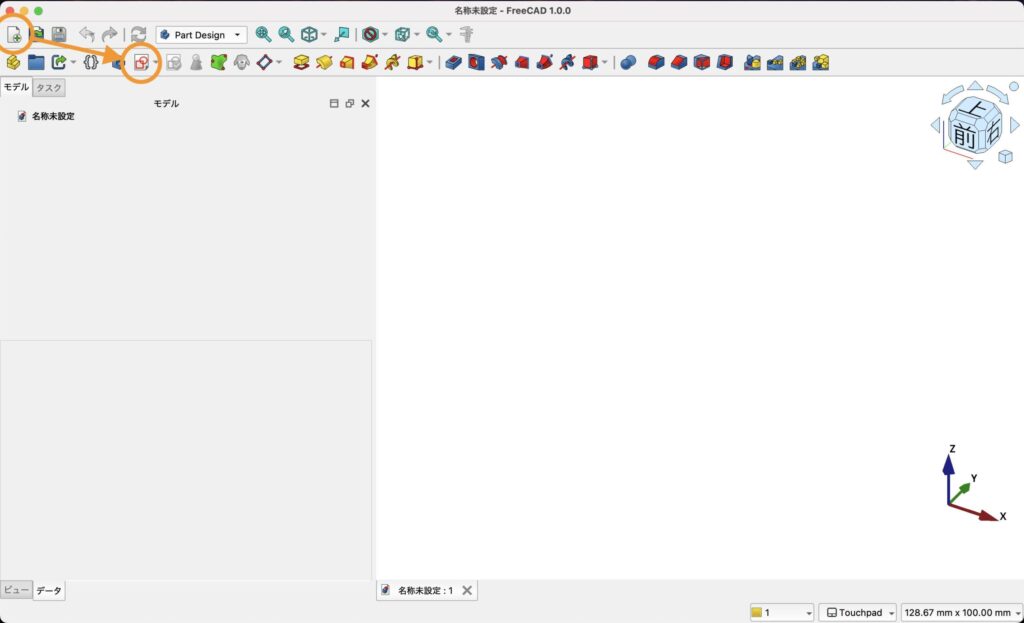
「XY平面」を選択します。
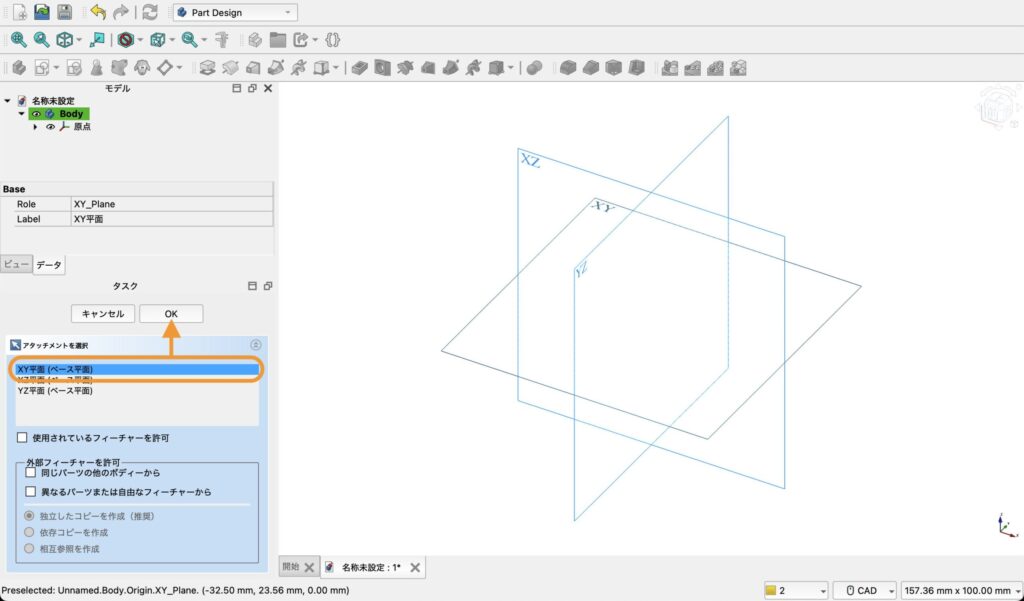
自動的に「Sketcher」に切り替わります。手順の通り円を描いたら閉じます。
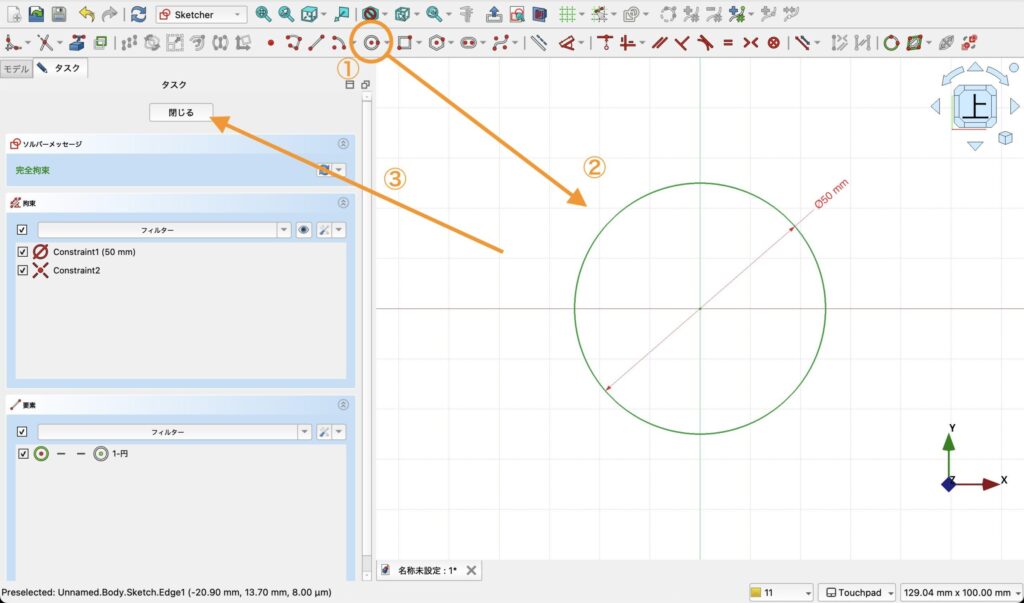
自動的に「Part Design」に切り替わります。
「パッド(押し出し)」アイコンをクリックして、数値を入力したら「OK」を押して閉じます。
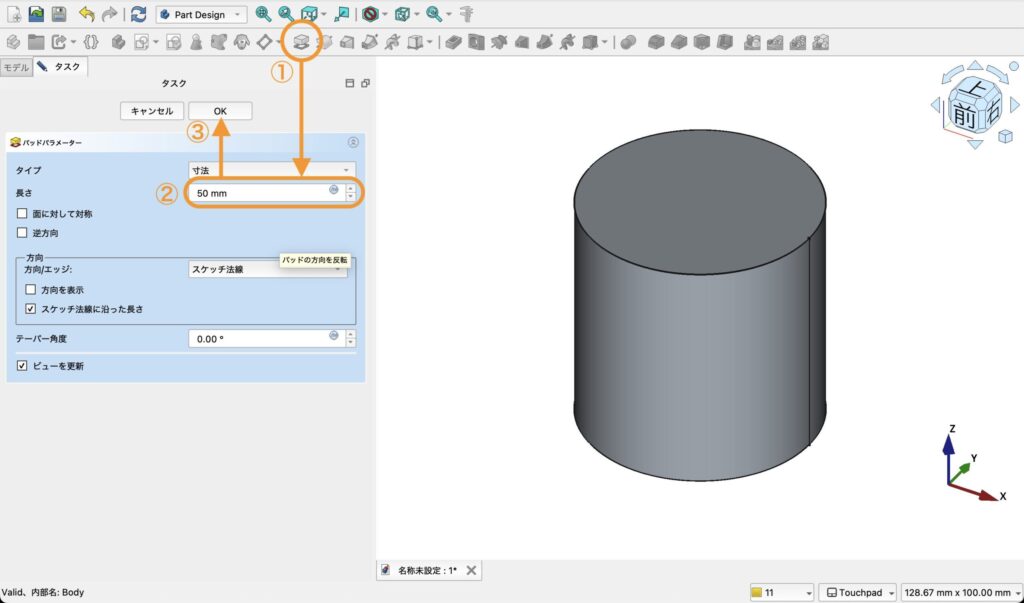
円柱の上の面を選択して「厚み」アイコンをクリックします。
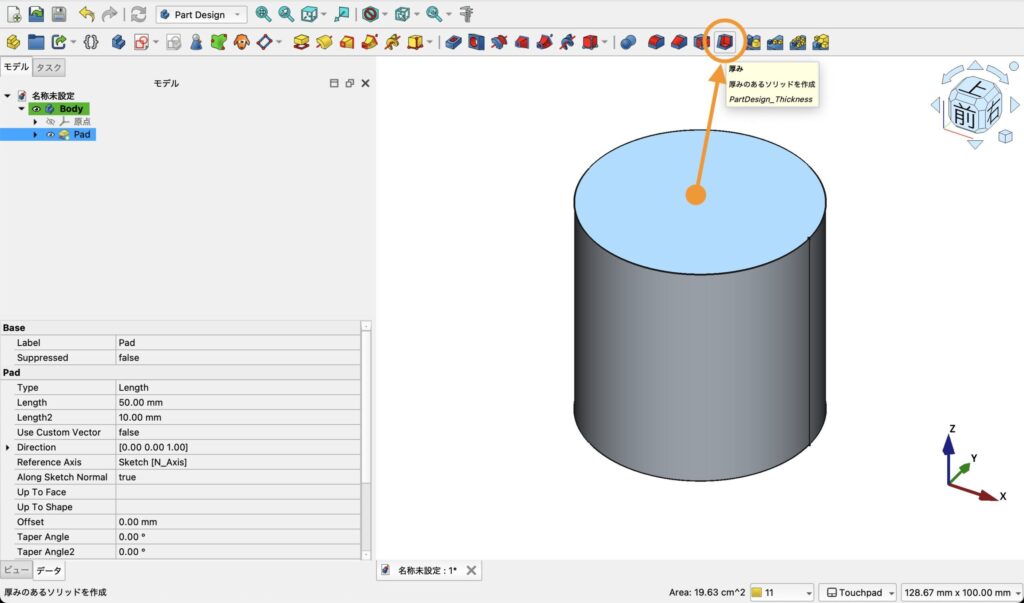
「厚み」は、選択した面から指定した壁の厚みを残して中身をくり抜くツールです。
ここでは「厚み」を「2mm」を指定して「OK」で閉じます。
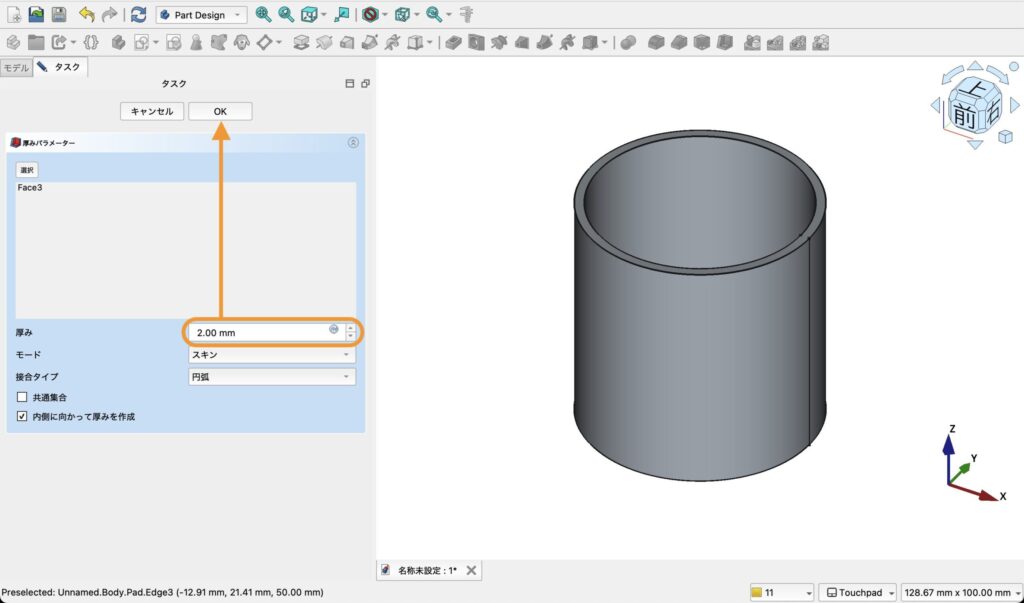
以上でコップの完成です。お疲れ様でした。
まとめ
どうでしたか? 同じコップでもいろいろな方法で作れるって面白いですよね?
今回紹介した2つのワークベンチでもこれだけパターンがあるのに、紹介した以外のワークベンチを使うとさらにパターンが増えます。

マジか⋯
ワークベンチがたくさんあることが FreeCAD初心者を混乱におとしいれる原因かもしれません。
ですが、今回この記事をご覧になったあなたはもう大丈夫です。覚えることはこれだけです。
「Sketcher」で描いて「Part Design」で立体化する。以上!
おまけ
今回のパターン3の「Sketcher」のスケッチの内容をいじくり回すと、このような壺を作ることができます。
興味のある方はやってみてください。